이번에 JIRA를 설치할일이 있어서 한번 설치 과정을 저장해보려고 합니다
JIRA 아카이브 다운로드 페이지에서 해당하는 부분을 다운로드 받습니다.
JIRA 다운로드 (*.bin)
# 2018.04.04. 기준 최신
$ wget http://www.atlassian.com/software/jira/downloads/binary/atlassian-jira-software-7.8.2-x64.bin

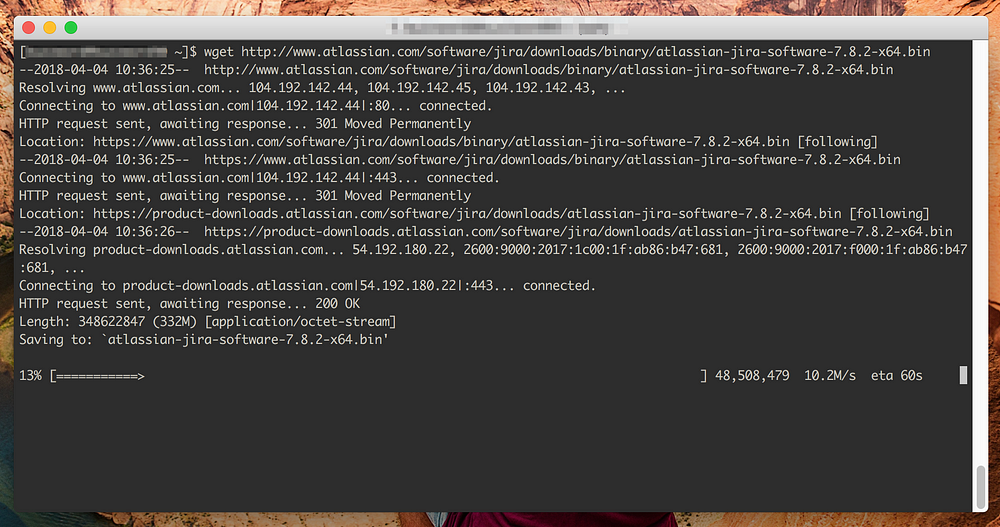
권한 변경
$ chmod a+x atlassian-jira-software-7.8.2-x64.bin
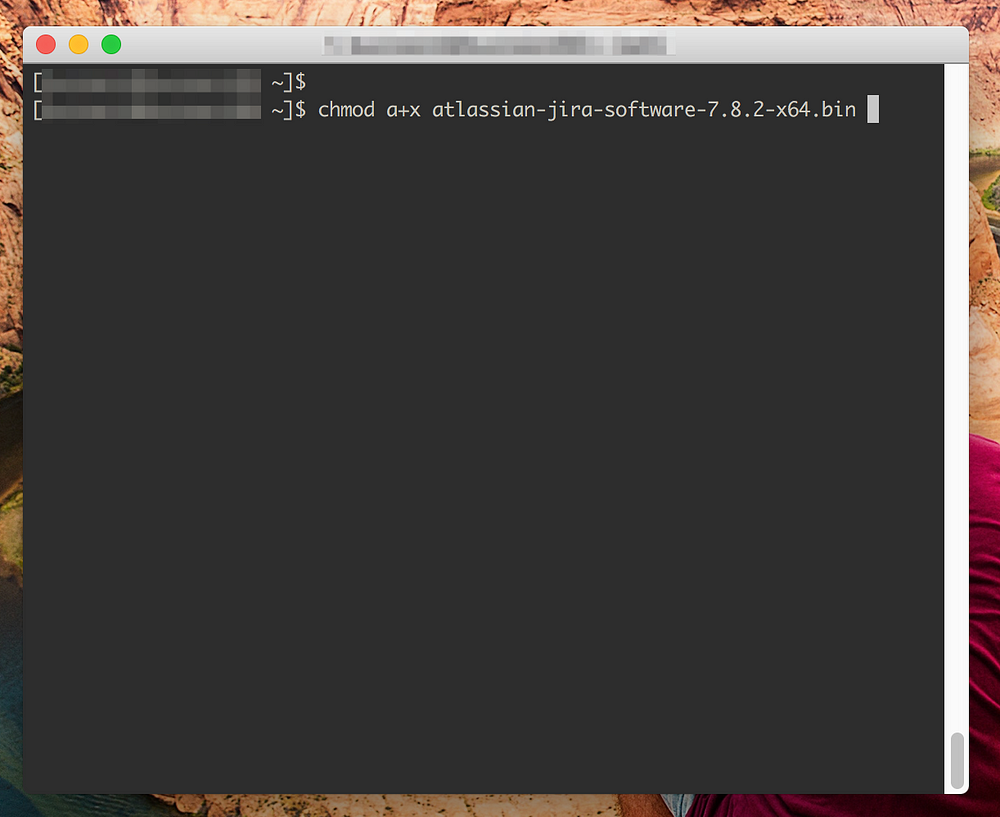
** chmod 명령어 사용법
$ chmod [레퍼런스] [연산자] [모드] 파일
ex) chmod u+x my_file
| 레퍼런스 | 클래스 | 설명 |
|---|---|---|
| u | 사용자 | 파일의 소유자 |
| g | 그룹 | 그 파일의 그룹 멤버인 사용자 |
| o | 다른 사람들 | 그 파일의 소유자나 혹은 그 그룹의 멤버가 아닌 사용자 |
| a | 모든 사람 | 위의 셋 모두, “ugo”와 같다 |
| 연산자 | 설명 |
|---|---|
| + | 지정된 모드들은 지정된 클래스들에 더한다 |
| - | 지정된 클래스들로부터 지정된 모드들은 지운다 |
| = | 지정된 클래스들을 위해서 지정된 모드들이 정확한 모드들로 만들어지게 된다 |
| 모드 | 이름 | 설명 |
|---|---|---|
| r | 읽기 (read) | 파일을 읽거나 디렉터리 안 내용물의 리스트를 보여준다 |
| w | 쓰기 (write) | 파일이나 디렉터리에 쓴다 |
| x | 실행하기 (excute) | 파일을 실행하거나 디렉터리 트리로 되돌아간다 |
설치
$ ./atlassian-jira-software-7.8.2-x64.bin
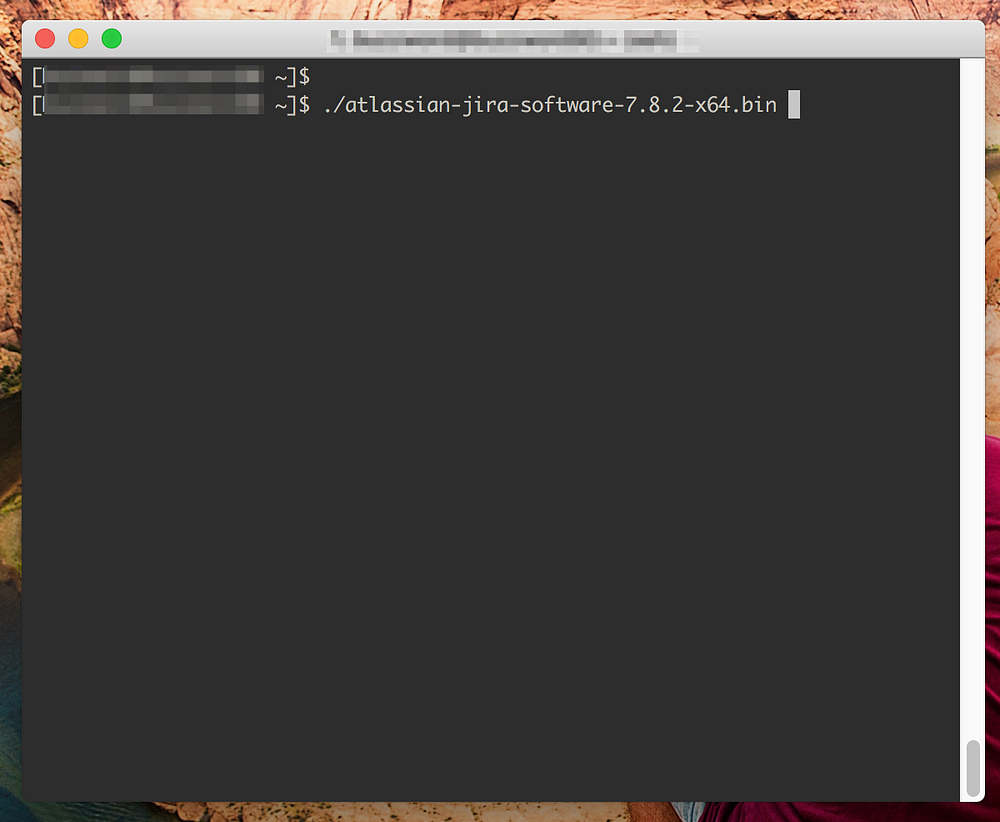
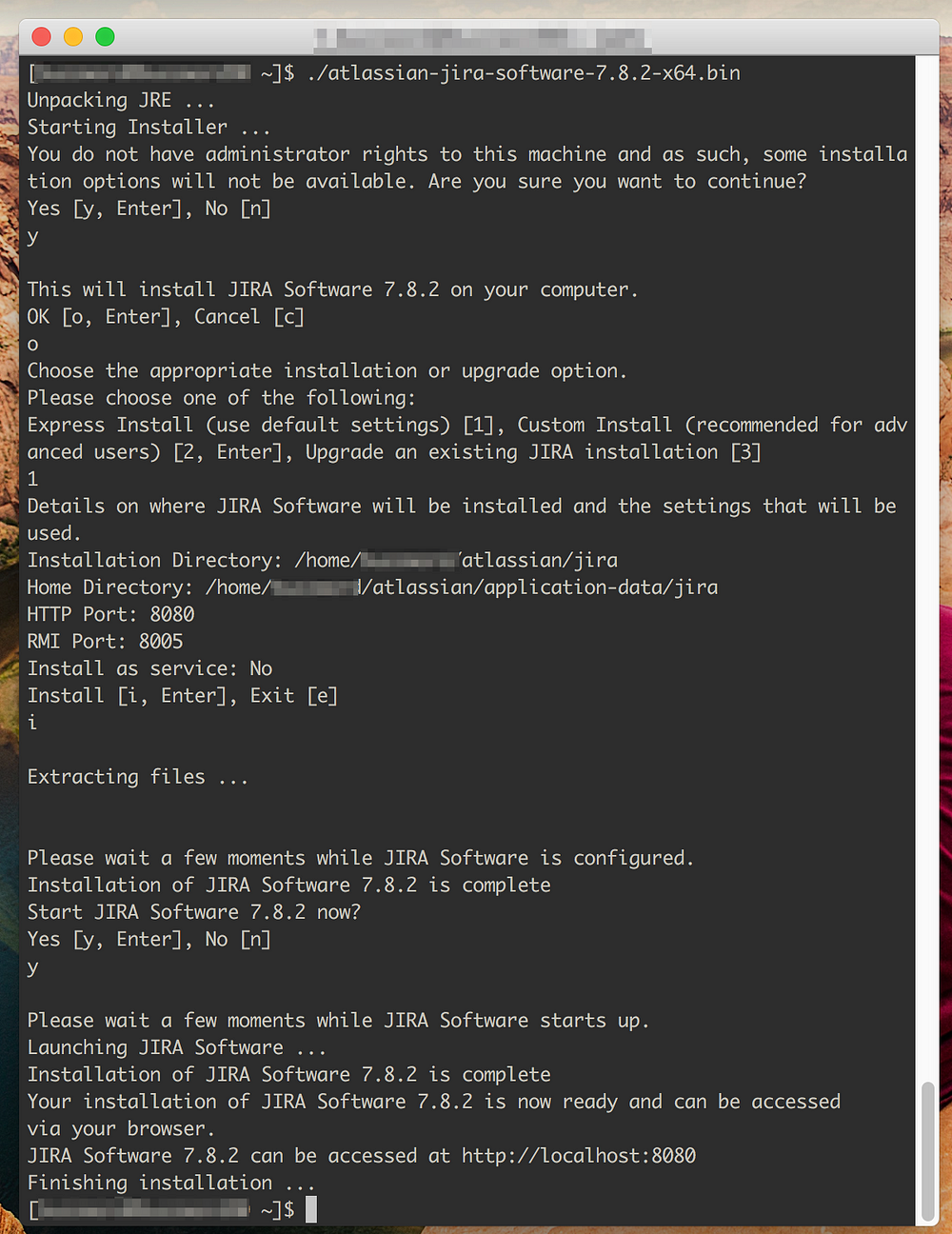
설정
서버 주소:8080으로 들어가시면 아래와 같은 화면을 볼 수 있습니다.
사용자를 위해 설정하십시오를 선택하고 MyAtlassian으로 계속 버튼을 누릅니다
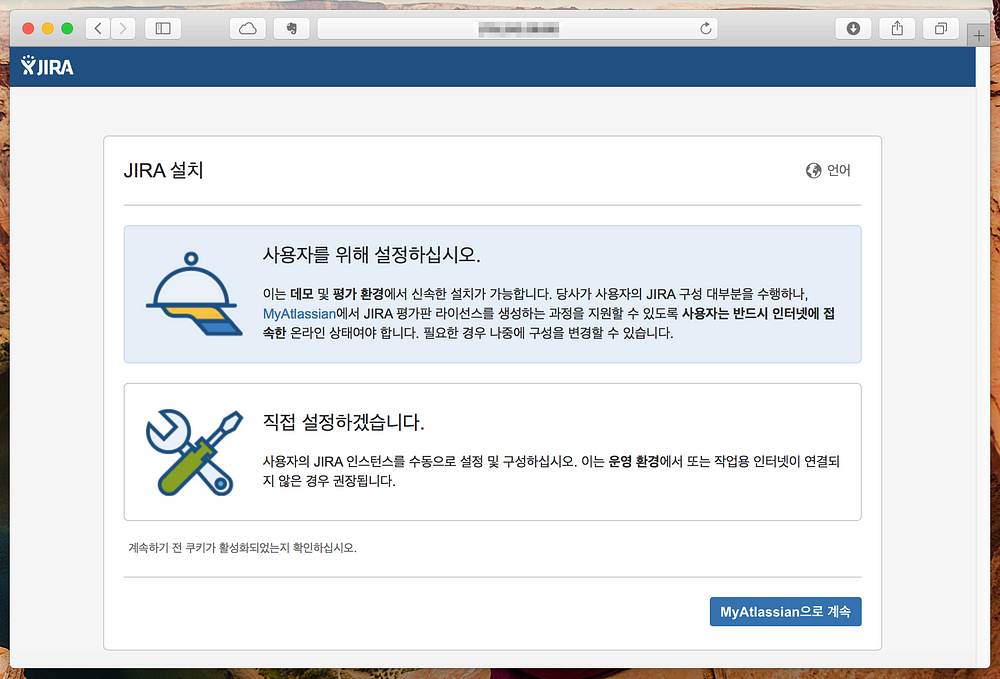
다음 화면에서 결제한 본인의 계정으로 로그인을 합니다
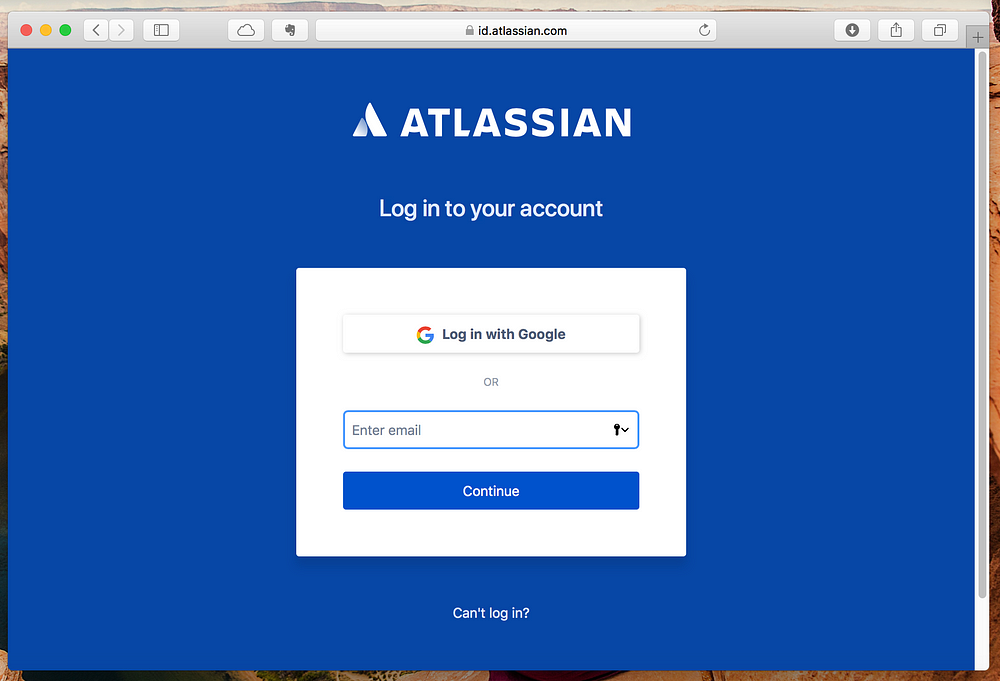
아래와 같은 화면이 나옵니다.
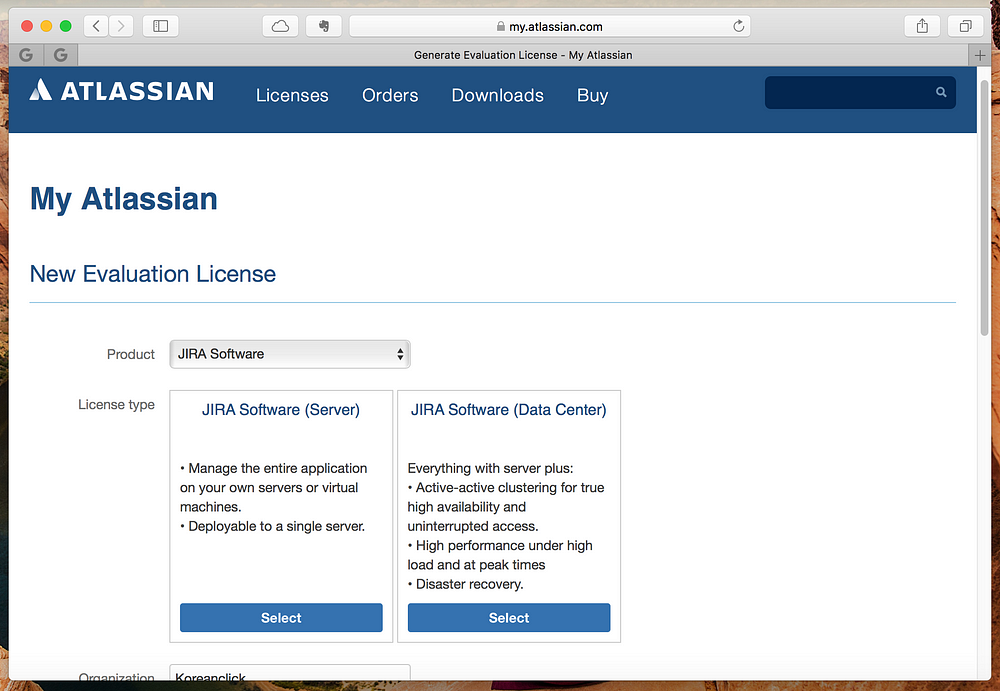
여기서는 JIRA Software(Server)를 선택하고 Generate License를 누르도록 하겠습니다.
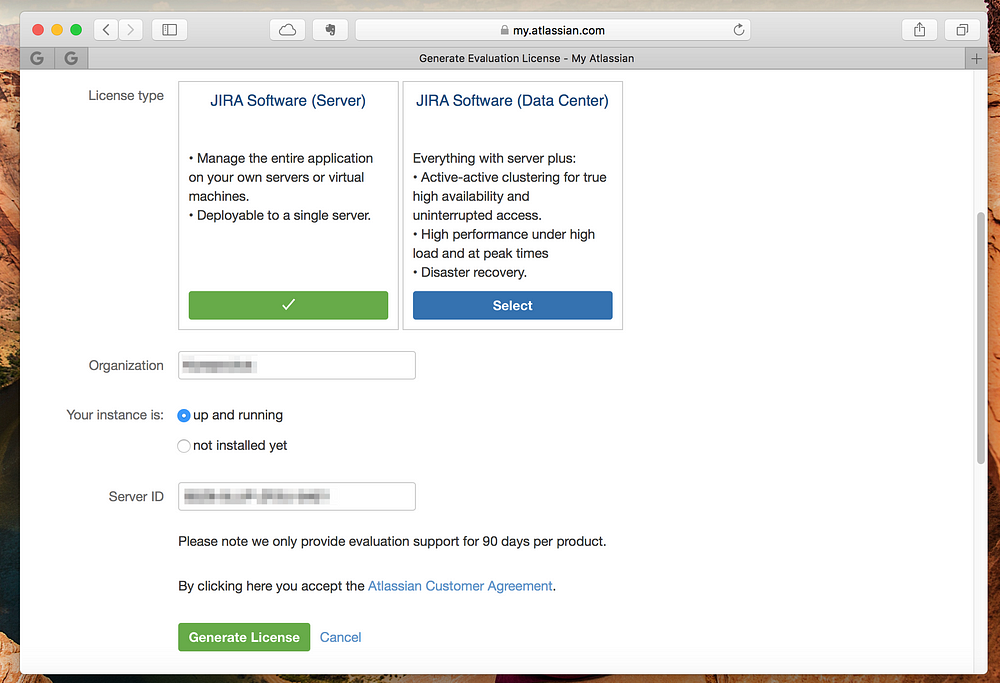
그 다음 관리자 계정 설정이 나오는데 관리자로 추가할 계정을 넣고 다음을 누릅니다

언어를 선택하고 Continue를 누릅니다.
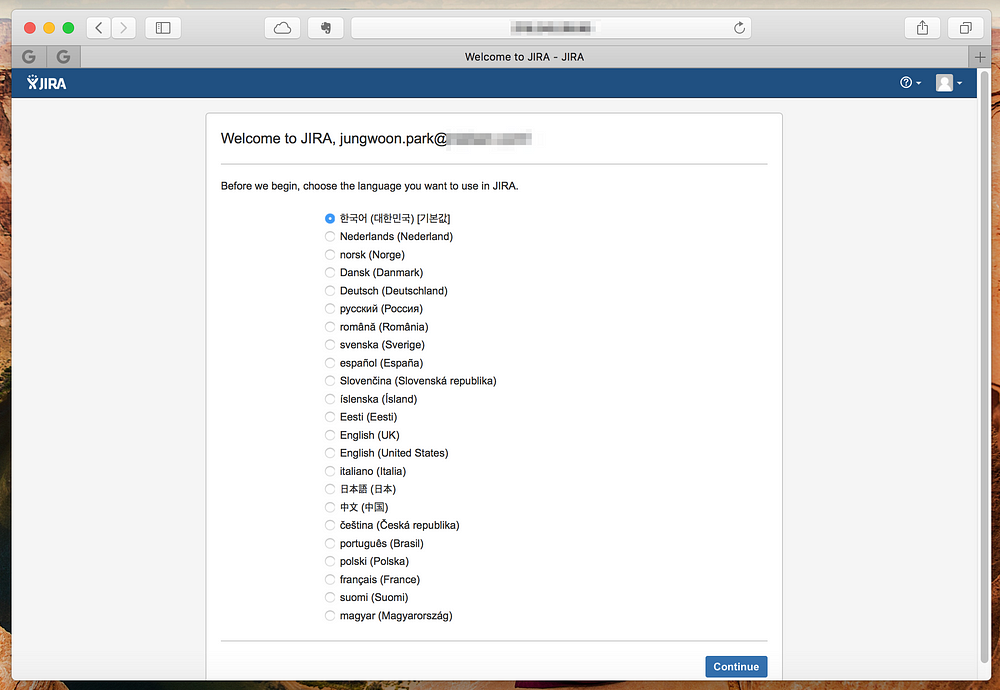
그럼 아래와 같이 설치가 진행이 됩니다.
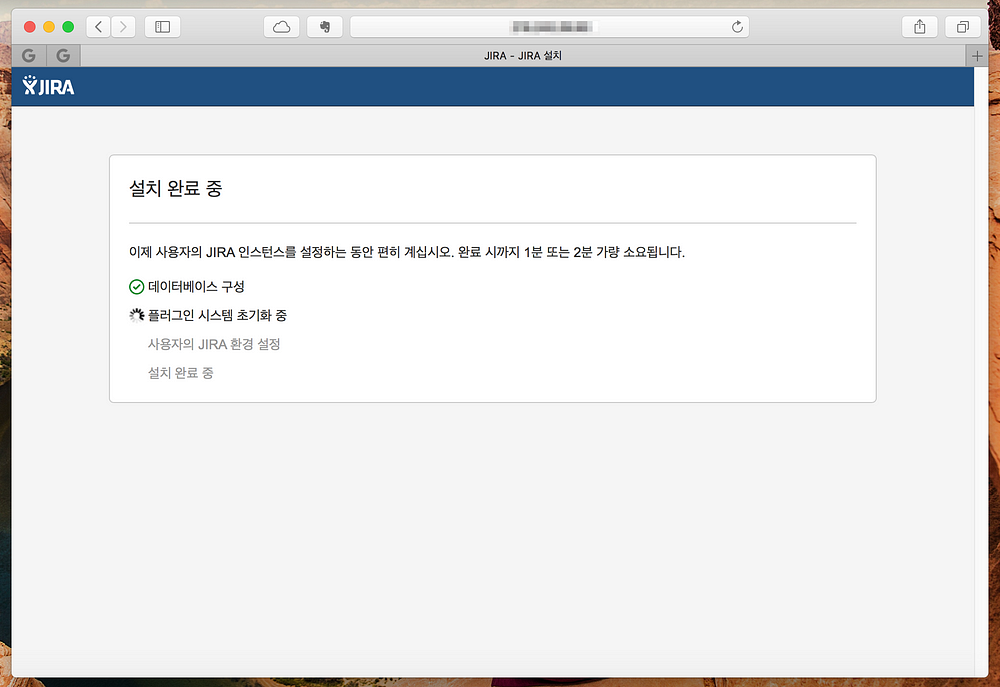
완료가 되면 아래와 같은 화면이 나오는데, 시작해봅시다.를 눌러서 계속 진행합니다.
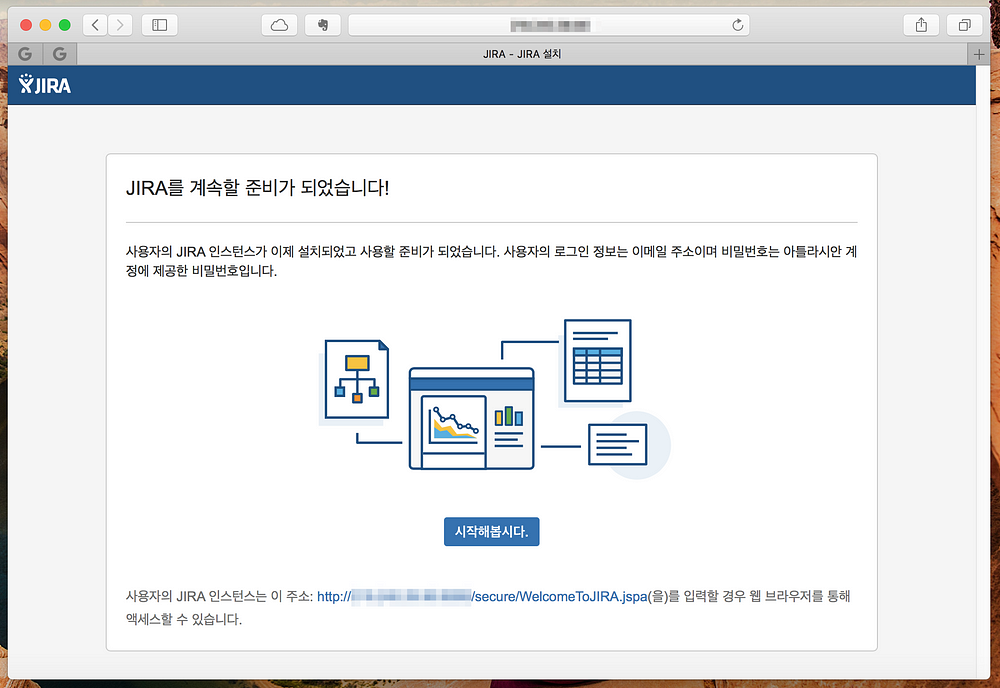
이렇게 나오면 아바타 선택을 누릅니다
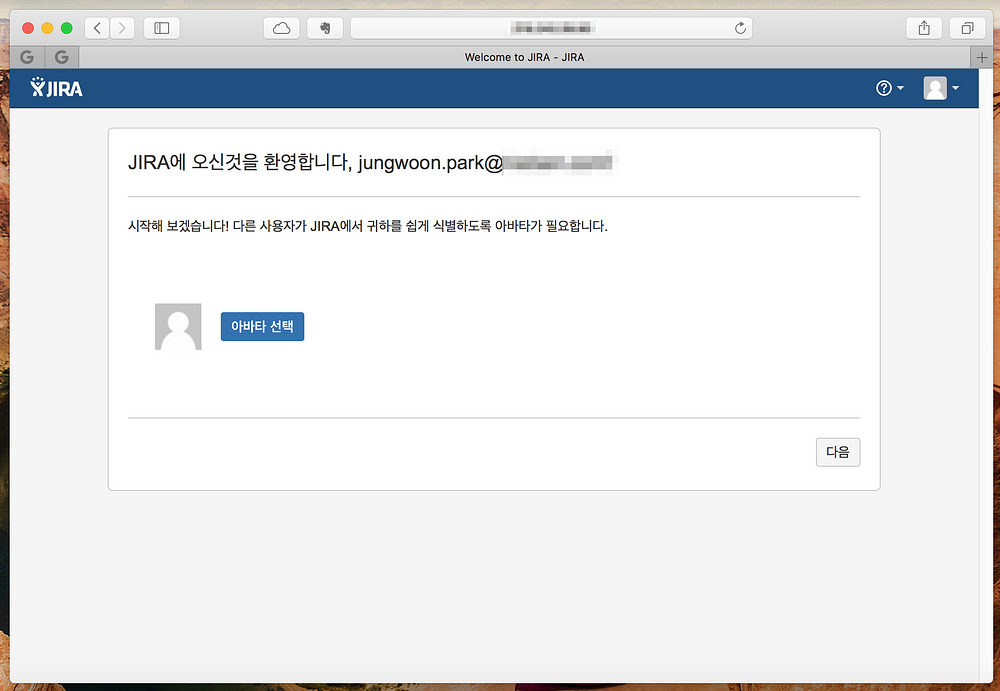
원하는 아바타를 고르고 닫기를 누릅니다
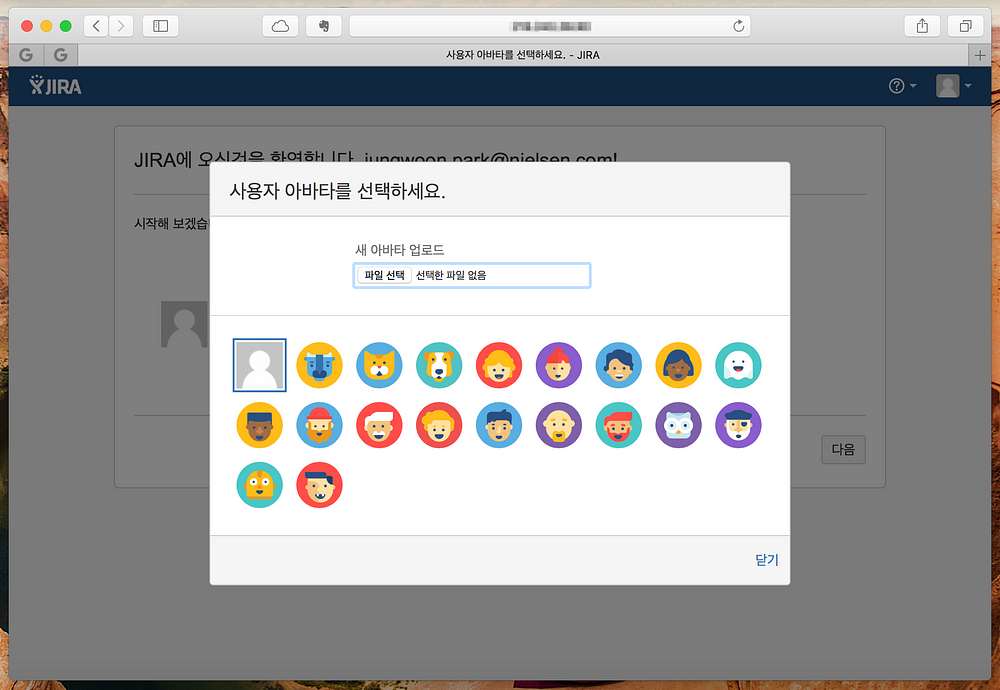
그럼 아바타가 선택된 것을 확인하실 수 있습니다. 다음을 누릅니다.
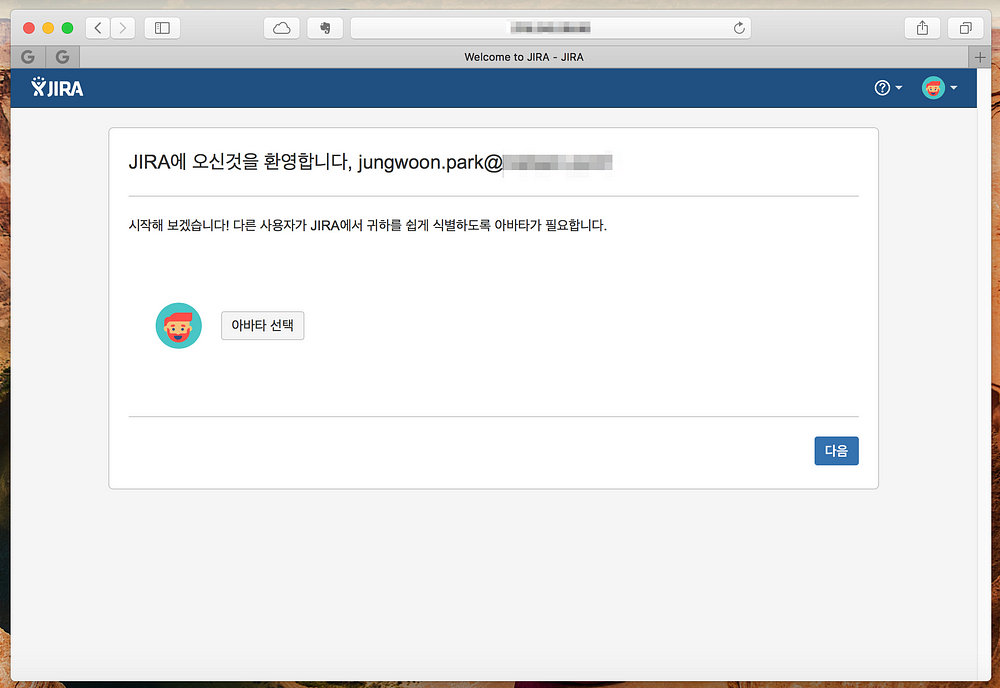
그럼 다음과 같은 화면이 나오면서 세팅이 완료가 됩니다.
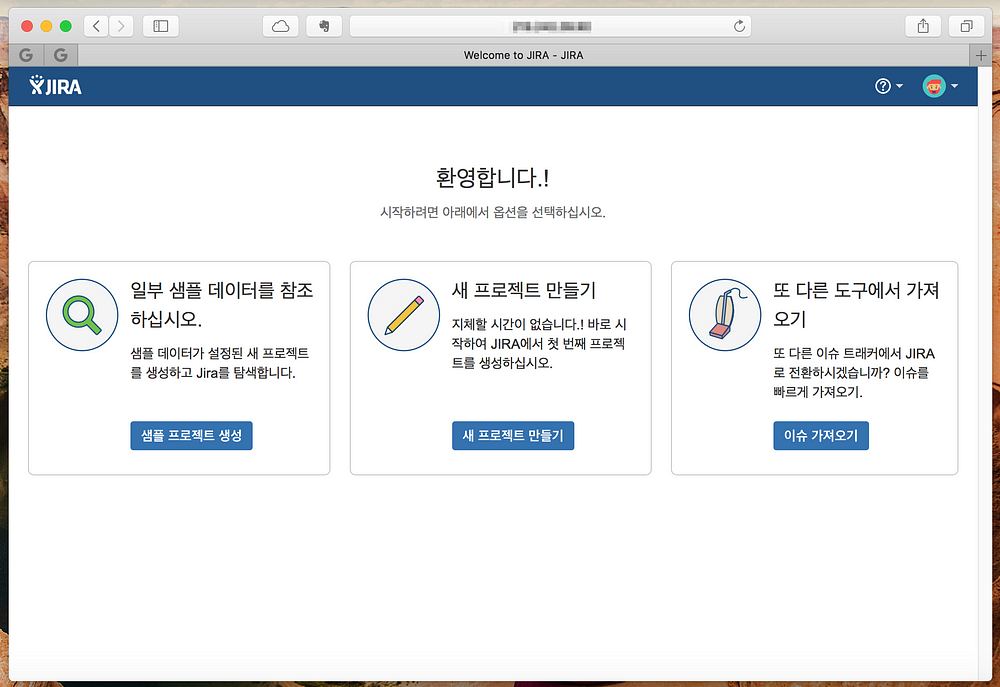
마무리
다음 포스팅에는 Bitbucket 설치하는 법과 JIRA와 Bitbucket 연동하기 부분을 포스팅할 예정입니다.