회사내에서 테스트 결과를 매번 산출해서 정리해서 매니저한테 보고를 했어야 했는데 이 과정이 너무 귀찮아서
다음 포스팅 내용을 진행했었습니다 실시간으로 데이터를 읽어와서 매니저한테 Google Sheets만 공유하고
확인하고 싶을때 Google Sheets에서 내용만 확인하게끔 하여 중간에 지속적으로 보고하는 과정을 줄였습니다
제가 다니는 회사에서는 사내에서 구글 제품들을 사용하고 있어서 내부적으로 Google Office를 많이 사용하고 있습니다. 그래서 다음과 같이 사내에서 이용할 수 있었습니다
사전 세팅
먼저 Firebase Console 에 들어가서 해당 프로젝트의 우측 상단의 메뉴를 누르고 설정을 누릅니다
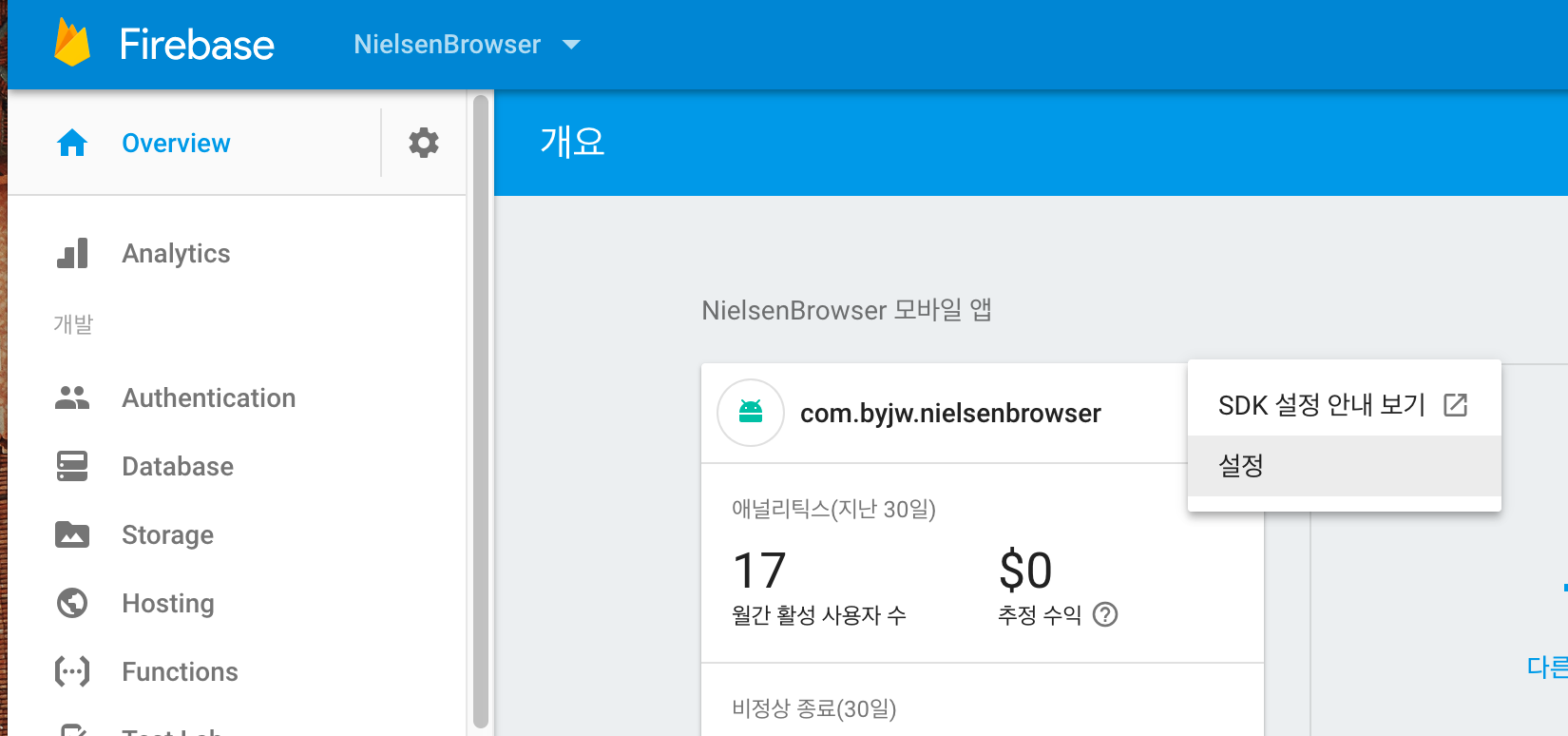
그 다음 아래와 같은 화면이 나오면
서비스 계정 - 데이터베이스 비밀번호
에 들어가서 하단에 있는 비밀번호를 복사합니다
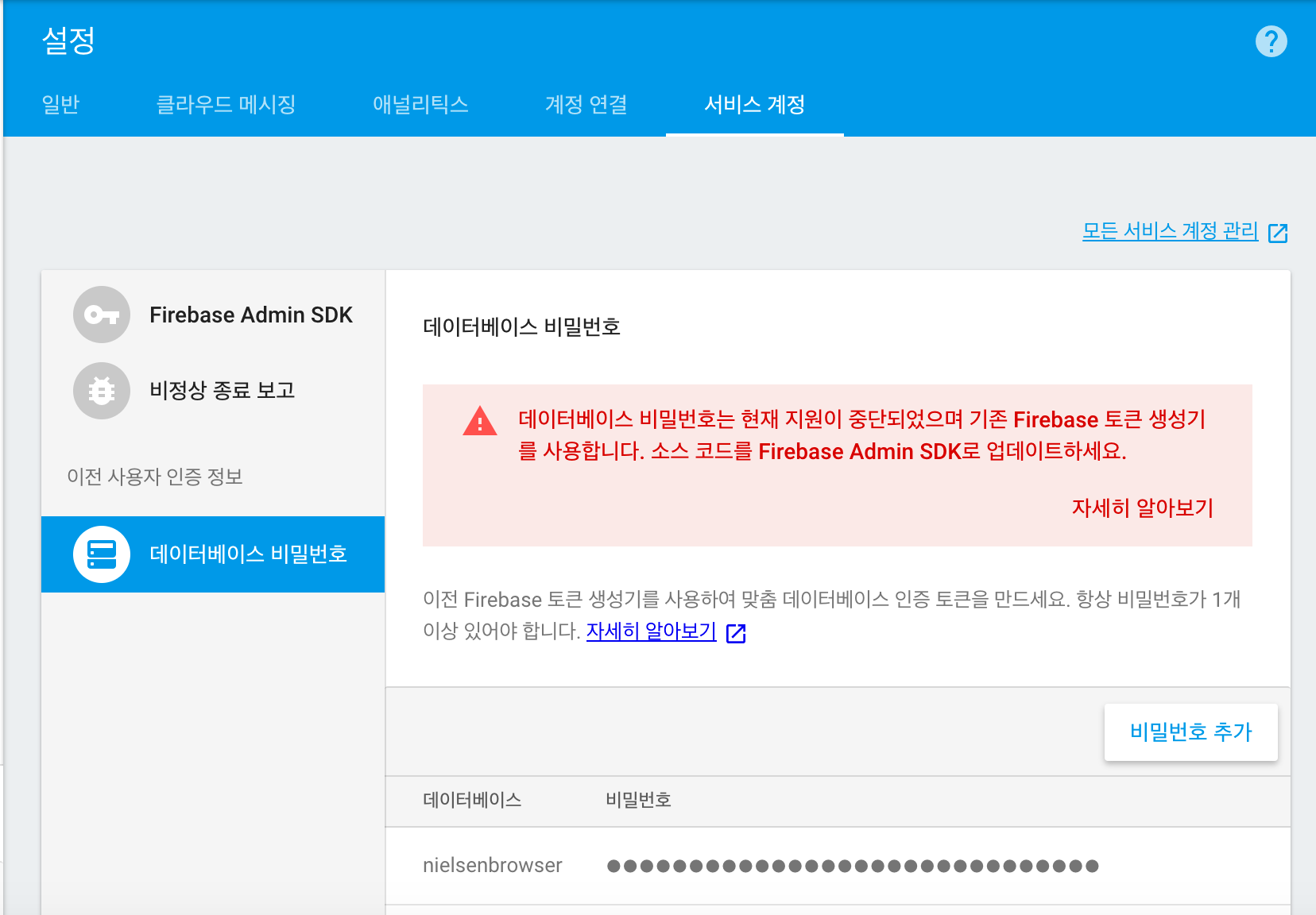
파이어베이스 콘솔에 Realtime Database 에 들어가면 아래와 같이 URL정보를 가져올 수 있는데, 이 정보도 필요하니 저장해 둡니다

실습
우선 만들고자 하는 Google Sheet를 만들어서 들어갑니다. 그 다음
메뉴 - 도구 - 스크립트 편집기
를 클릭하여 들어갑니다
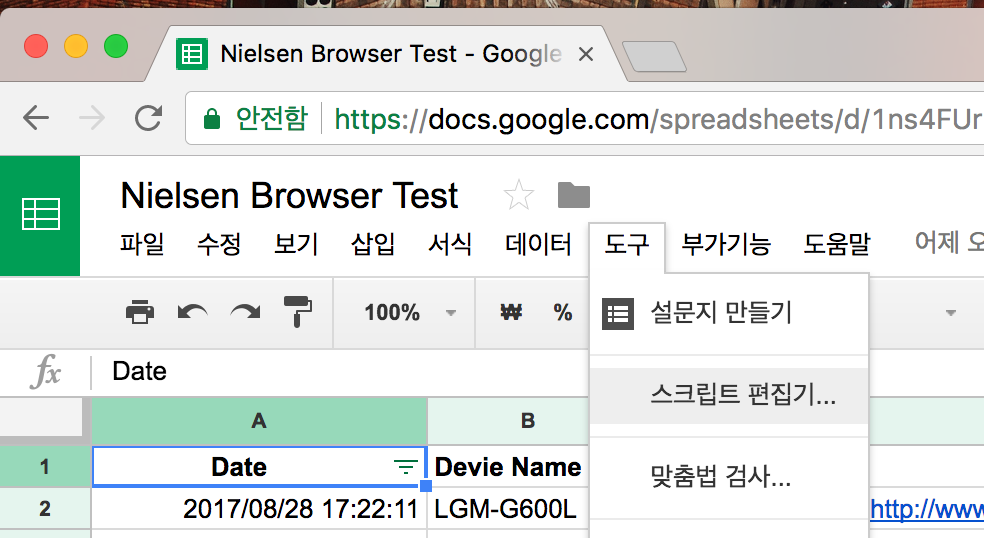
그럼 다음과 같이 나오는데 여기에 Google App Script를 작성하면 됩니다.
(자세한 정보는 https://developers.google.com/apps-script/에서 확인하도록 합니다)
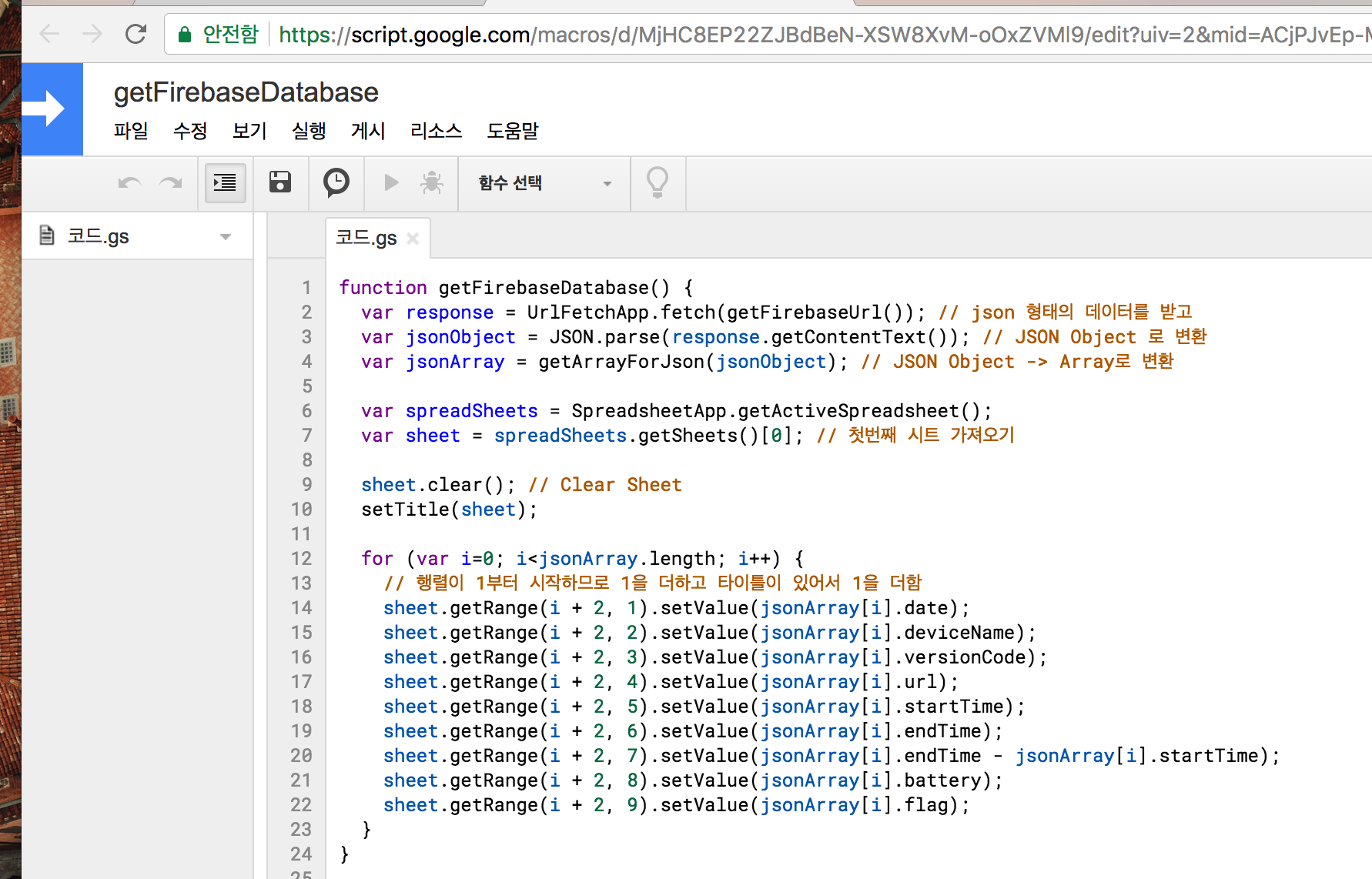
function getFirebaseDatabase() {
var response = UrlFetchApp.fetch(getFirebaseUrl()); // json 형태의 데이터를 받고
var jsonObject = JSON.parse(response.getContentText()); // JSON Object 로 변환
var jsonArray = getArrayForJson(jsonObject); // JSON Object -> Array로 변환
var spreadSheets = SpreadsheetApp.getActiveSpreadsheet();
var sheet = spreadSheets.getSheets()[0]; // 첫번째 시트 가져오기
sheet.clear(); // Clear Sheet
setTitle(sheet);
for (var i=0; i<jsonArray.length; i++) {
// 행렬이 1부터 시작하므로 1을 더하고 타이틀이 있어서 1을 더함
sheet.getRange(i + 2, 1).setValue(jsonArray[i].date);
sheet.getRange(i + 2, 2).setValue(jsonArray[i].deviceName);
sheet.getRange(i + 2, 3).setValue(jsonArray[i].versionCode);
sheet.getRange(i + 2, 4).setValue(jsonArray[i].url);
sheet.getRange(i + 2, 5).setValue(jsonArray[i].startTime);
sheet.getRange(i + 2, 6).setValue(jsonArray[i].endTime);
sheet.getRange(i + 2, 7).setValue(jsonArray[i].endTime - jsonArray[i].startTime);
sheet.getRange(i + 2, 8).setValue(jsonArray[i].battery);
sheet.getRange(i + 2, 9).setValue(jsonArray[i].flag);
}
}
// JSON URL 가져오는 부분
function getFirebaseUrl() {
var firebase = 'https://nielsenbrowser.firebaseio.com/'; // 파이어베이스 - 데이터베이스 상단에 있는 주소
var child = 'Test'; // Reference 정보를 넣습니다
var secret = '123123123123123'; // 아까전에 복사한 데이터베이스 비밀번호를 넣습니다
// return value : https://nielsenbrowser.firebaseio.com/Test.json?auth=123123123123123
return firebase + child + '.json?auth=' + secret;
}
function setTitle(sheet) {
var titles = [["Date", "Devie Name", "Version", "URL", "Start Time", "End Time", "Time Gap", "Battery", "Flag"]]
var titleRange = sheet.getRange("A1:I1");
titleRange.setValues(titles);
titleRange.setFontWeight("bold"); // Bold
titleRange.setHorizontalAlignment("center"); // Align Center
}
/*
JSONArray가 지원하지 않아서, 배열을 만들어서 넣어줘야 함
그럼 개별 jsonObject 가 하나씩 배열에 들어가게 됨
*/
function getArrayForJson(jsonObject) {
var array = [];
for (var i in jsonObject) {
array.push(jsonObject[i]);
}
return array;
}
우선 여기서 포인트는 아래 함수인데, 이를 통해서 URL을 만들게 되면 아래와 같이 JSON 형태로 REST API를 받을 수 있습니다
결국 이 데이터를 파싱해서 Google Sheets에 넣어주는 겁니다
function getFirebaseUrl() {
var firebase = 'https://nielsenbrowser.firebaseio.com/'; // 파이어베이스 - 데이터베이스 상단에 있는 주소
var child = 'Test'; // Reference 정보를 넣습니다
var secret = '123123123123123'; // 아까전에 복사한 데이터베이스 비밀번호를 넣습니다
// return value : https://nielsenbrowser.firebaseio.com/Test.json?auth=123123123123123
return firebase + child + '.json?auth=' + secret;
}
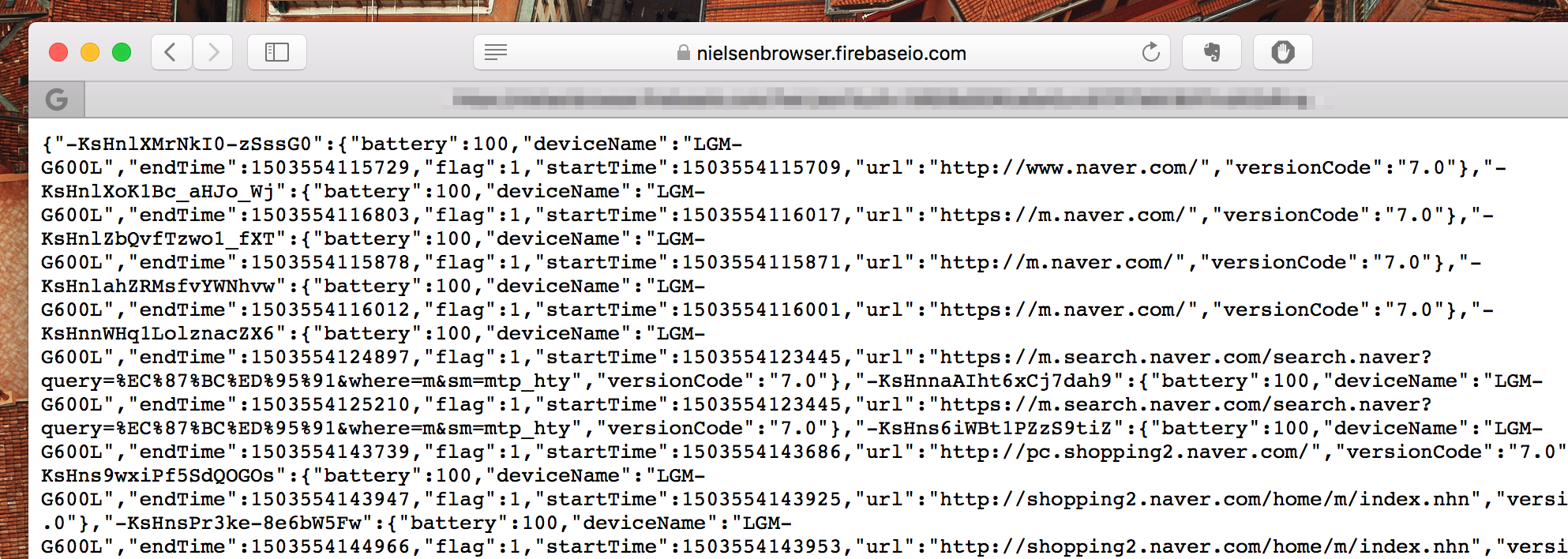
이 스크립트를 실행 시키기 위해
메뉴 - 삽입 - 그림 을 누릅니다
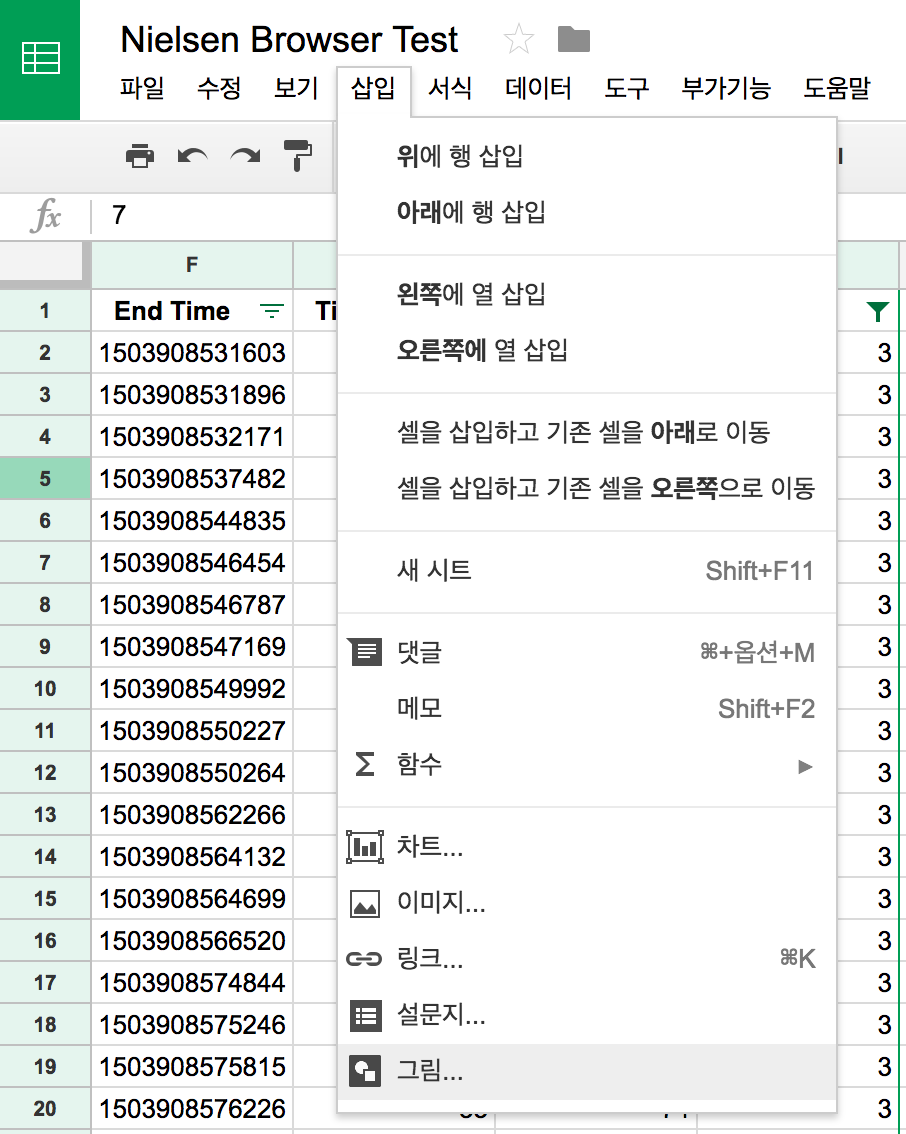
그 다음 알맞은 도형을 선택하여 버튼을 만듭니다

다음과 같이 만들었으면 우측 상단에 저장 후 닫기 를 눌러 나갑니다

그럼 만들어진 버튼이 추가되는데 여기서 우측 상단의
메뉴 - 스크립트 할당을 누릅니다
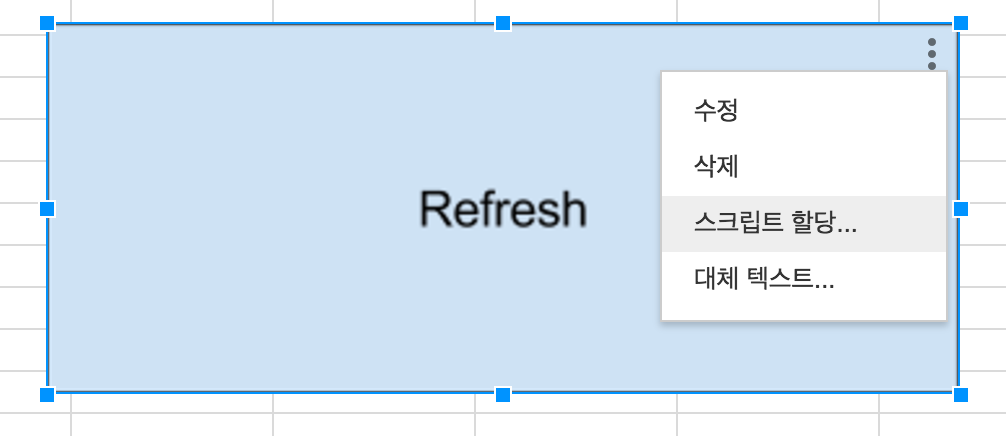
그럼 아래와 같은 화면이 나타나는데, 여기다가 App Script에서 만들었던,
Function 이름을 넣은 다음에 확인을 누르면 해당 스크립트가 실행이 됩니다.
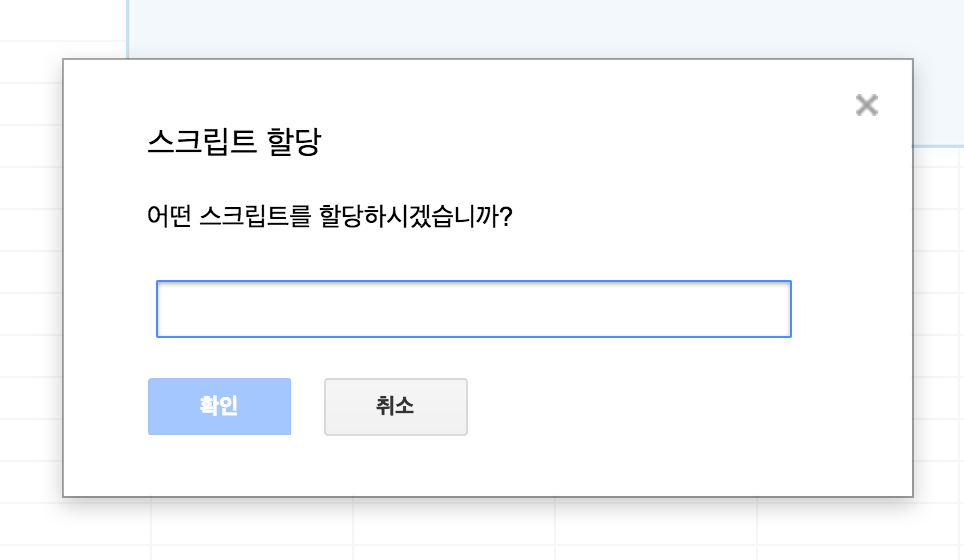
마무리
만들었었던 큰 기능들은 첨부한 App Script 소스에 다 있고, 왠만한건 주석도 써놔서, 한번 읽어보고 이해가 안되시면 댓글 남겨주시면 확인 후 답변 드리도록 하겠습니다.
여기서는 Google Sheets와의 연동을 했지만 App Script를 이용하면 거의 모든 구글 서비스들을 연결할 수 있습니다.
자세한 정보는 https://developers.google.com/apps-script/에 들어가면 각 서비스별 지원하는 API를 확인할 수 있습니다.